Setting Navigation
Setting Navigation
You can change the type of left navigation you use on the page by checking out the page, clicking on the Properties (Props) button at the top of the page, and clicking the drop down arrow for Overwrite Directory Navigation.
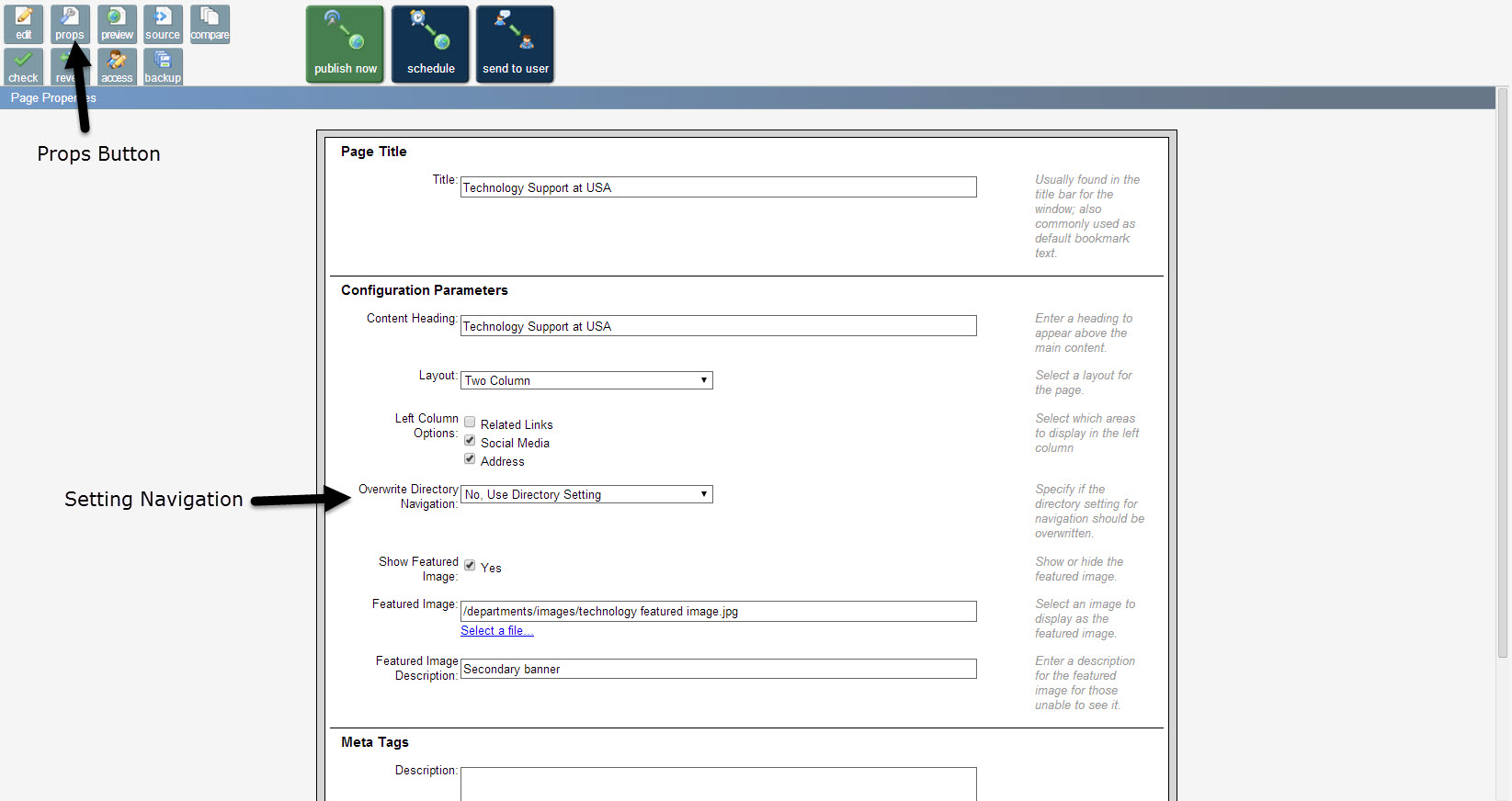
No, Use Directory Settings
If you want your left navigation to stay the same on every page within your site, choose No, Use Directory Settings. You can then edit the navigation in the _nav.inc file which is found in your directory contents. Once in edit mode, you can change, add, or delete any link in the navigation. Replace the text, highlight the new text, and click the link icon to edit the link. You can browse out to find your link, or you can manually type in a link. Once you are done with your changes, save the file by clicking the save icon at the top and Publish Now so your changes will be reflected on your page.
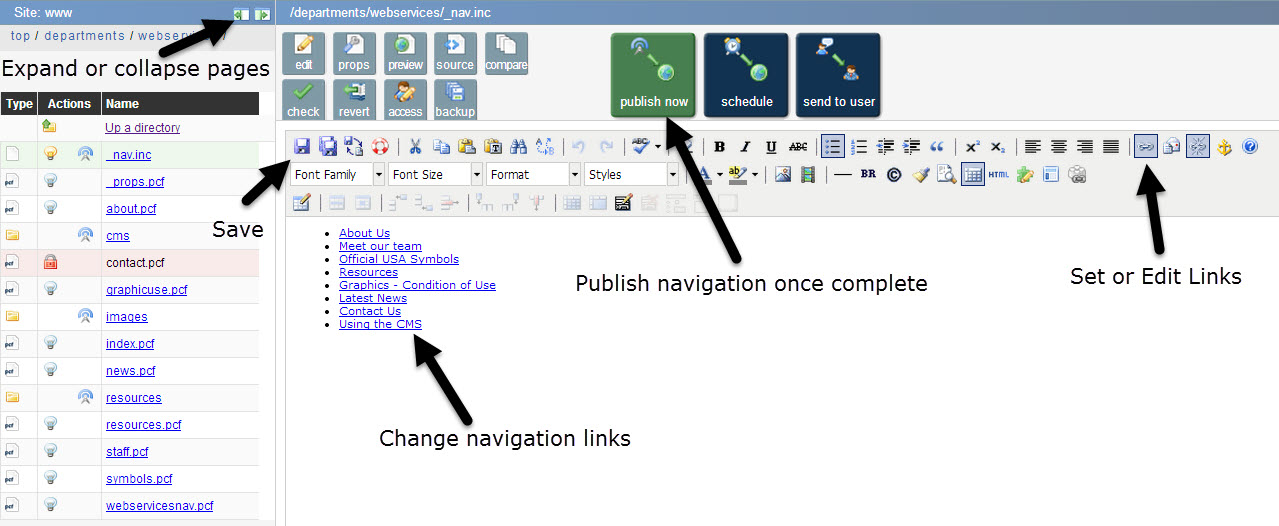
Yes, Always use Editable Region
If you would like to edit the left navigation directly from your page, choose Yes, Always use Editable Region. Once you have made this selection, you will see that the left navigation will now become an editable region when you are in edit mode.
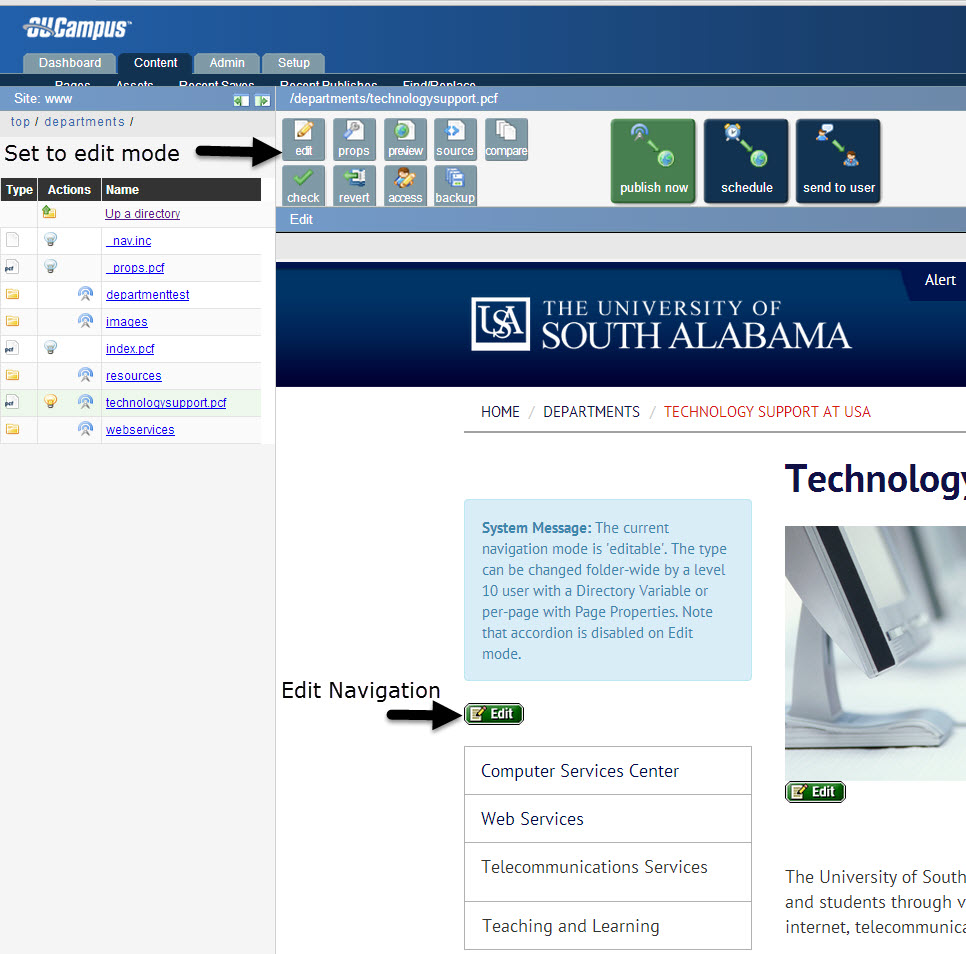
Yes, Always use local '_nav.inc'
When you create a new department section within your directory, a new _nav.inc file is created for that particular directory. If you want your new section to point toward the navigation within the section, choose Yes, Always use local '_nav.inc'. You can then edit the navigation in the _nav.inc file which is found in your new section. Once in edit mode, you can change, add, or delete any link in the navigation. Replace the text, highlight the new text, and click the link icon to edit the link. You can browse out to find your link, or you can manually type in a link. Once you are done with your changes, save the file by clicking the save icon at the top and Publish Now so your changes will be reflected on your page.
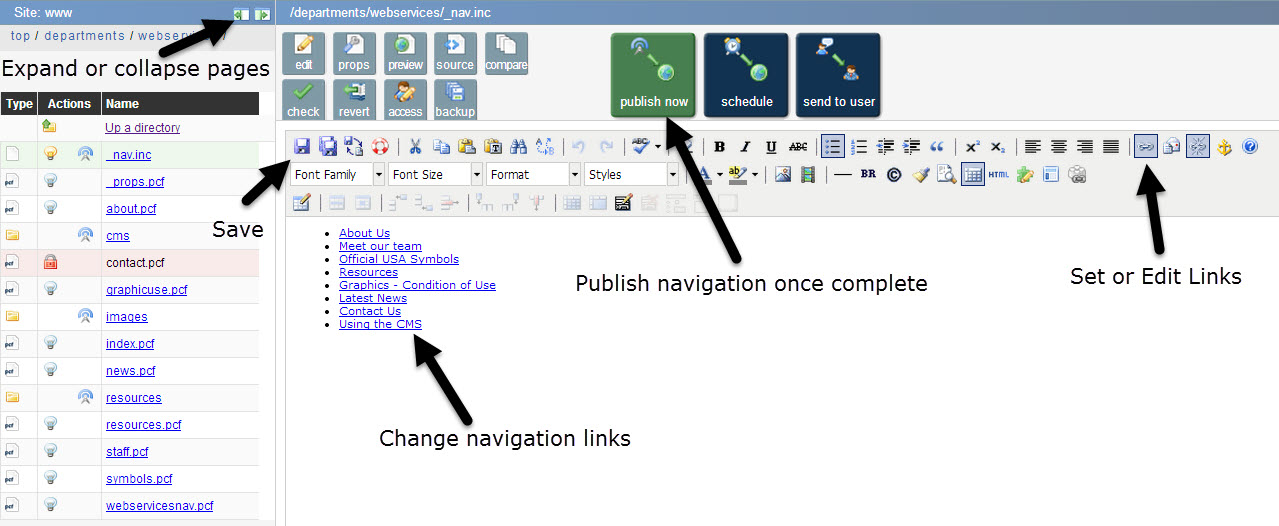
Yes, Always use 'navigationCustomPath'
If you would like to create an accordion style left navigation, you will need to choose Yes, Always use 'navigationCustomPath' and follow steps below.
Step 1
You will need to create the accordion navigation by going back to the directory level, clicking new at the top of your folder, and choosing New Accordion Navigation File. Name the file using only letters, numbers, and underscores.
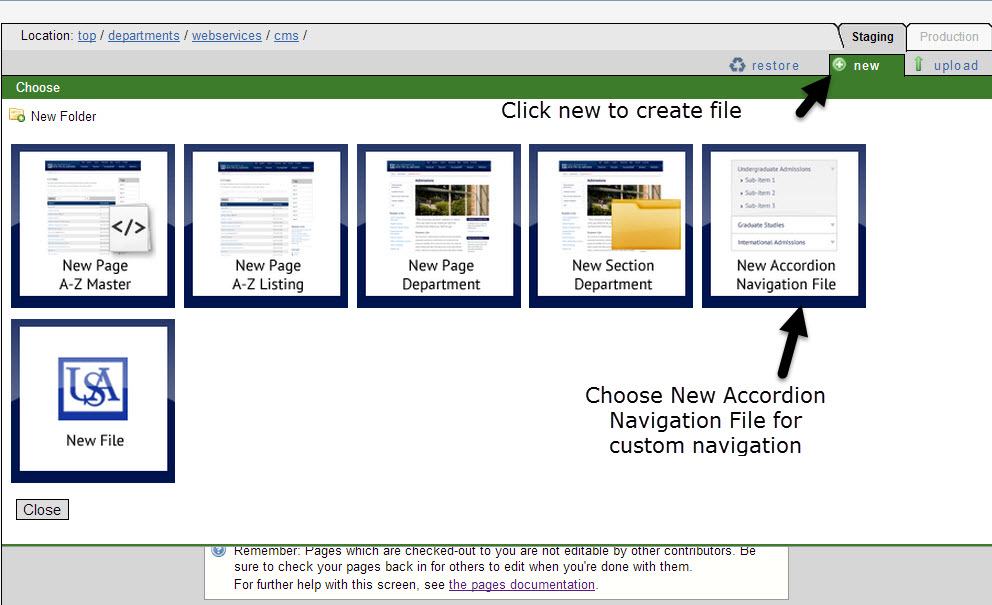
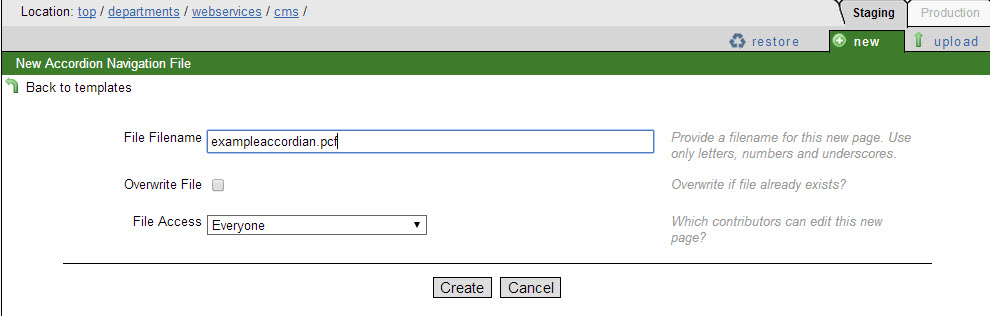
Step 2
You can then edit your accordion file by selecting the file within your folder, checking out the page, and clicking on the edit icon. You can change, add, or delete links within this file. Follow the directions located on the page. Once you are done with your changes, save the file by clicking the save icon at the top and Publish Now.
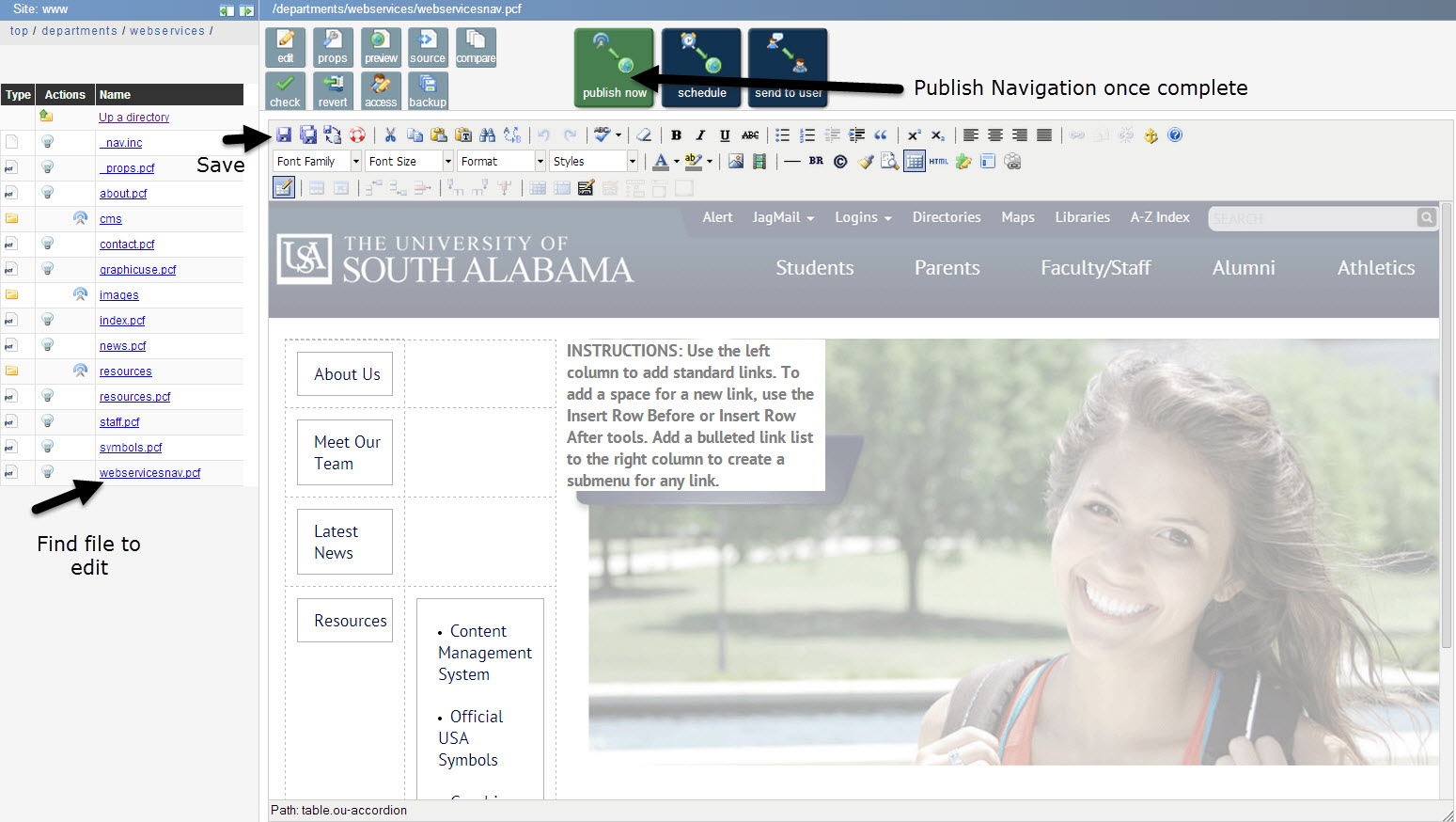
You will then need to contact Web Services to add the accordion navigation to your department's directory.


